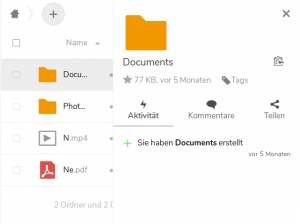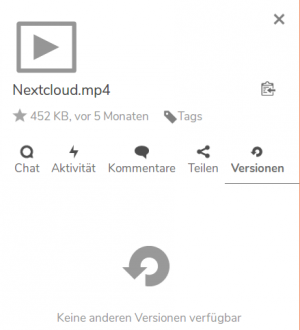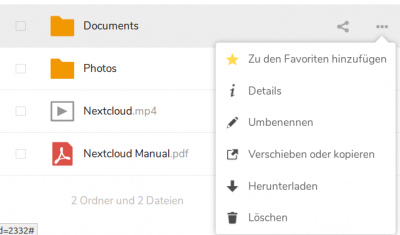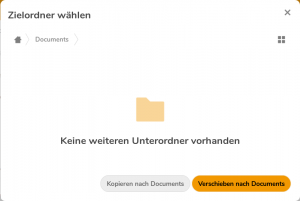Inhaltsverzeichnis
Dateiverwaltung
Dateien / Verzeichnisse in der Nextcloud ablegen
Jeder Benutzer erhält einen begrenzten Speicherplatz auf dem Cloud-Server. Links unten auf der Seite wird die Belegung und der noch freie Speicherplatz angezeigt.
Es können beliebig Verzeichnisse erstellt (Klick auf das Plus-Symbol oben), gelöscht (Klick auf die drei Punkte rechts und dann Auswahl von „löschen“) und in dieser Struktur Dateien abgelegt werden (Plus-Symbol). Gelöschte Inhalte können in den meisten Fällen über den linken Menüeintrag „Gelöschte Dateien“ wiederhergestellt werden. Klickt man auf den Namen einer Datei / eines Verzeichnisses wird diese(s) geöffnet. Klickt man dagegen auf das zugehörige Symbol links davon, öffnet sich die Anzeige der Details zu diesem Element.
Bei Verzeichnissen erscheint u.a. der Reiter „Teilen“ auf den unter Teilen - Dateien und Verzeichnisse und Teilen mit Klassen - Klassenverzeichnisse eingegangen wird. Bei Dateien erscheint zusätzlich der Reiter „Versionen“. Da Nextcloud, je nach verfügbarem Speicherplatz des Benutzers, nicht nur die aktuelle Version einer Datei speichert, sondern auch ältere Versionen, kann über diesen Reiter eine alte Version wiederhergestellt werden. Alte Versionen einer Datei belasten aber auch das Speicherkontinguent des Benutzers und die ältesten Versionen der Dateien werden automatisch gelöscht, sobald der Speicherplatz für den Benutzer knapp wird.
Dateien / Verzeichnisse umsortieren & verschieben
Dateien und Verzeichnisse können in beliebiger Weise an eine andere Stelle verschoben werden. Solche Änderungen sollten aber nicht lokal erfolgen, also nicht über ein mit dem Synchronisationsclient synchronisiertes Abbild der Nextcloud-Inhalte auf dem PC. Hier kann es vorkommen, dass diese Änderungen nicht korrekt auf den Server synchronisiert werden. Stattdessen wird empfohlen Dateien oder Verzeichnisse ausschließlich online auf der Webseite der Cloud umzusortieren. Dazu melden Sie sich über einen Browser (z.B. Firefox) an der Nextcloud an.
Einfache Verschiebungen können per „Drag & Drop“ umgesetzt werden, indem man den Mauszeiger auf das gewünschte Element legt und dann die linke Maustaste gedrückt hält. Nun kann man mit der Maus das ausgewählte Element an die gewünschte Stelle verschieben und dort die linke Maustaste loslassen (z.B. auf einem Verzeichnisnamen).
Alternativ kann man im Kontextmenü eines Elements, das über die drei Punkte auf der rechten Seite zu erreichen ist, die Option „Verschieben oder kopieren“ auswählen. Im Anschluss erhält man die Möglichkeit das Ziel auszuwählen und schließt den Vorgang ab, indem man „Kopieren nach …“ bzw. „Verschieben nach …“ auswählt.