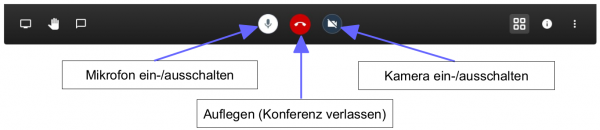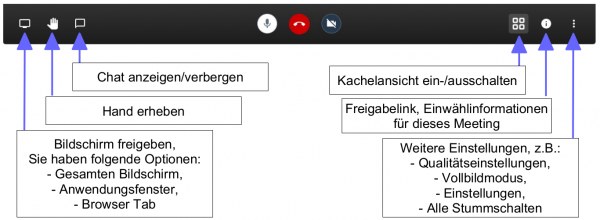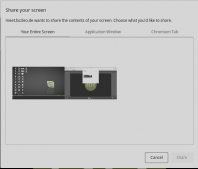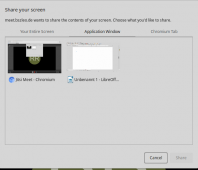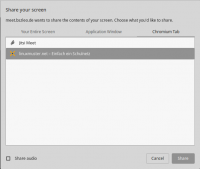Dies ist eine alte Version des Dokuments!
Inhaltsverzeichnis
Jitsi - Anleitung
1. Server
Über https://meet.bszleo.de ist die Webkonferenz-Plattform der Schule erreichbar, auf der die open-source Software jitsi meet (https://jitsi.org/jitsi-meet/) zum Einsatz kommt.
Auch wenn sich der Einsatz der Software auch für den außerschulischen Bereich anbietet, sollte der Schulserver nur für schulische Zwecke verwendet werden.
Für private Webkonferenzen gibt es sehr viele freie Server mit der gleichen Software, die identisch genutzt werden können. Eine Liste freier jitsi-Instanzen findet sich beispielsweise unter https://github.com/jitsi/jitsi-meet/wiki/Jitsi-Meet-Instances .
2. Software
Für die Nutzung der Webkonferenz-Plattform ist keine Installation einer speziellen Software notwendig. Es genügt einen Internetbrowser zu öffnen und die Internetadresse der Webkonferenz-Plattform einzugeben. Für die Schule ist das https://meet.bszleo.de oder https://meet1.bszleo.de.
2.1 Browser
Grundsätzlich funktioniert die Webkonferenz mit sehr vielen Browsern. Die empfohlenen Browser sind die aktuellsten Versionen von Chromium Web-Browser, Google Chrome oder Firefox.
Kommt es zu PVerbindungsproblemen in der Videokonferenz, könnte der Wechsel auf einen anderen Browser helfen. Beispielsweise können ältere Versionen von Mozilla Firefox die Konferenz für alle TeilnehmerInnen negativ beeinflussen oder gar komplett stören.
2.1.1 Chromium Web-Browser
Grundsätzlich findet man ein Installationspaket für unterschiedlichste Betriebssysteme unter https://download-chromium.appspot.com/ .
Bei den meisten Linux-Distributionen ist der Chromium Web-Browser schon enthalten oder kann über die Paketverwaltung installiert und upgedatet werden.
Da Chromium unter Windows keinen Update-Mechanismus besitzt, könnte hier Google Chrome die bessere Wahl sein, allerdings erkauft man sich das mit einer engeren Anbindung an google ( https://www.filehorse.com/download-chromium-64/ ).
2.1.2 Google Chrome
Installationspakete für Google Chrome findet man unter https://www.google.com/chrome/ .
2.1.3 Firefox
Der in Deutschland sehr weit verbreitete Browser Firefox ist kein chromium-basierter Browser. In seltenen Fällen kann die Unterstützung für diesen Browser nicht optimal sein.
Hinweis: Probleme traten mit Firefox vor Version 78 auf, mittlerweile ist Version 89 aktuell (Stand Juni 2021) und Probleme werden kaum noch beobachtet.
2.1.4 Opera
Opera ist ein chromium-basierter Browser mit dem eine Verbindung zum Videochat gut möglich sein sollte. Es liegen aber aktuell keine Erfahrungen dazu vor.
2.1.5 Safari
Safari ist auch ein chromium-basierter Browser. Je nach Betriebssystem kann es aber sein, dass die Verbindung zum Konferenzraum nicht aufgebaut werden kann.
2.1.6 Edge
Die alte Version von Microsoft Edge scheint nicht mit Jitsi zu funktionieren.
Der neue Browser Microsoft Edge basiert auf Chrome und wurde am 15. Januar 2020 veröffentlicht.
Er wird aber erst seit Anfang Juni aktiv an die ersten Windows 10 Rechner verteilt. Aktuell liegen daher noch keine Erfahrungen vor, wie Jitsi Meet in Verbindung mit dem neuen Edge funktioniert.
2.2 App für Smartphone/Tablet - Jitsi Meet
Auf mobilen Geräten, wie Tablets oder Smartphones, kann der Einsatz eines Browsers ebenso funktionieren. Android-basierte Geräte mit Chromium oder Chrome als Browser liefern hier oft gute Ergebnisse, im Gegensatz zu iOS-Geräten von Apple. Um via Browser App teilnehmen zu können, muss die Seite „als Desktop Seite angezeigt werden“. Bei Android ist ein Zugriff auf Kamera und Mikrofon möglich. iOS lässt dies nicht zu.
Grundsätzlich wird daher auf Tablets und Smartphones der Einsatz der zugehörigen App „Jitsi Meet“ empfohlen. Diese steht für iOS und Android zur Verfügung.
Für Android-Geräte findet man die App sogar in F-Droid, ein App-Store für freie Software - ein sicheres Zeichen dafür, dass hier Datenschutz im Mittelpunkt steht.
Weitere Hinweise zur Jitsi Meet App finden Sie am Ende dieser Seite unter „Besonderheiten bei Verwendung der Jitsi Meet App“.
3. Konferenzraum eröffnen
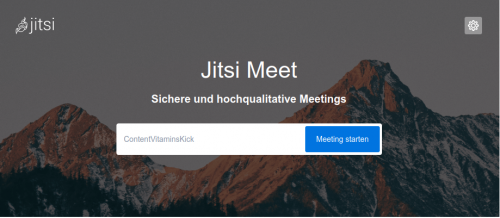 Surft man auf die Internetseite der Webkonferenz-Plattform vom BSZ Lenoberg https://meet.bszleo.de oder https://meet1.bszleo.de, kann man dort einen neuen Chat-Raum öffnen. Dazu geben Sie unter „Neues Meeting starten“ beispielsweise den „NeuenNamen“ für den Chat-Raum ein und klicken auf „Los“.
Surft man auf die Internetseite der Webkonferenz-Plattform vom BSZ Lenoberg https://meet.bszleo.de oder https://meet1.bszleo.de, kann man dort einen neuen Chat-Raum öffnen. Dazu geben Sie unter „Neues Meeting starten“ beispielsweise den „NeuenNamen“ für den Chat-Raum ein und klicken auf „Los“.
Dadurch werden Sie automatisch in den neuen Chat-Raum „NeuenNamen“ weitergeleitet auf https://meet.bszleo.de/NeuenNamen bzw. https://meet1.bszleo.de/NeuenNamen . Dieser Raum ist dann rund um die Uhr geöffnet und wartet auf Gäste.
3.1 Namenswahl eines Chat-Raums
Jeder, der den Link https://meet.bszleo.de/NeuenNamen bzw. https://meet1.bszleo.de/NeuenNamen kennt (oder versehentlich eingibt), kann den Chat-Raum betreten (wenn kein Passwort gesetzt wurde). Also den „NeuenNamen“ bedacht wählen, andere könnten den
gleichen Gedanken haben.
Empfehlungen:
- Klasse-Fach, z.B. wgi12-englisch
- Lehrerkürzel
- Klasse-Lehrerkürzel
Den Link https://meet.bszleo.de/NeuenNamen bzw. https://meet1.bszleo.de/NeuenNamen geben Sie an die einzuladenden Gäste weiter. Diese fügen den Link in ihrem Browser oder die App ein und werden auf „Los“ sofort in dem Chat-Raum verbunden.
4. Funktionen im Browser
4.1 grundlegende Funktionen
Bewegt man die Maus in der Anzeige im Browser oder Tippt auf den Bildschirm in der App jitsi meet, erscheinen mehrere Symbole. Mit den Symbolen links und rechts neben dem roten „Auflegen“-Schalter kann man das eigene Mikrofon und die Kamera ein- und ausschalten.
4.2 Bildschirm teilen
Die Möglichkeit ganz links die eigene Bildschirmausgabe für die Anderen freizugeben, findet man nur bei der Nutzung im Browser. Nach entsprechender Einstellung kann man den ganzen Desktop, nur einzelne Fenster oder einzelne Tabs des Browsers an die Anderen übertragen.
4.3 virtuelles Melden/Handzeichen
Außerdem kann man über das Klicken auf die Hand ein Handzeichen geben, das allen Teilnehmern den Redewunsch signalisiert.
4.4 Chat
Rechts daneben öffnet man einen Chat, in den alle Teilnehmer Nachrichten schreiben können.
4.5 Ansicht
In eingeschalteter Kachelansicht werden alle Teilnehmer verteilt auf dem Bildschirm gleich groß dargestellt. Ausgeschaltet rückt der Teilnehmer in den Fokus, der aktuell als Redender identifiziert wird. Man kann aber auch durch anklicken oder antippen eines Benutzers in der Kachelansicht den Fokus auf diesen Teilnehemer legen und diesen groß darstellen.
4.6 weitere Funktionen
Über die drei Punkte finden sich weitere Funktionen, wie „Qualitätseinstellungen“.
In der App sind viele der Funktionen (z.B. die Kachelansicht) über die drei Punkte und den entsprechenden Eintrag zu finden. Außerdem ist es dort möglich über das Symbol mit der Selbstansicht zwischen der Front- und Rückkamera der Geräts umzuschalten. Damit lässt sich auch Vieles zeigen.
4.7 Moderator
In jedem Konferenzraum gibt es einen Moderator, der erweiterte Befugnisse hat. So kann dieser allen Teilnehmern die Mikrofone auf stumm schalten, um zumindest vorübergehend für Ruhe zu sorgen. Die Teilnehmer können ihr eigenes Mikrofon allerdings wieder aktivieren.
Auch kann der Moderator einzelne Teilnehmer aus dem Konferenzraum entfernen und den Zutritt zum Raum durch ein Passwort schützen (bei den Einwahlinformationen über das „i“ erreichbar).
Zu Beachten ist, dass immer der erste Teilnehmer in einem Konferenzraum zum Moderator wird.
Verlässt der Moderator den Raum, wird der als nächstes eingetretene zum Moderator, bis der Letzte den Raum verlassen hat.
5. Besonderheiten bei Verwendung der Jitsi Meet App
5.1 Einstellungen
Die Grundfunktionen der Jitsi Meet App sind gleich, wie wenn Sie Jitsi Meet über den Browser verwenden.
Ein wesentlicher Unterschied ist, dass die URL des zu verwendenden Jitsi-Servers voreingestellt werden kann, sodass diese nicht bei jeder Konferenz neu eingegeben werden muss.
Dazu öffnen Sie in der Jitsi Meet App die Einstellungen und geben bei Konferenz → Server-URL die URL des Jitsi-Servers der Schule an: https://meet.bszleo.de oder https://meet1.bszleo.de
Alle weiteren Einstellungen können Sie nach persönlichen Vorlieben anpassen.
Ist der Schulserver eingetragen und Sie werden zu einer Konferenz auf dem Schulserver eingeladen, genügt es den Konferenznamen anstatt der gesamten URL (https://meet.bszleo.de/… bzw. https://meet1.bszleo.de/…) einzugeben.
5.2 Besonderheiten
Einige Funktionen, wie z.B. „Hand erheben“ sind bei der App unter den drei Punkten rechts unten
versteckt.
Der Wechsel der Kamera ist dort unter „Weitere Optionen“ zu finden.
Andere Funktionen, wie z.B. „Bildschirm freigeben“, gibt es in der App nicht.
5.3 App im Hintergrund
Verwenden Sie den Splittscreen, um mehrere Apps parallel anzuzeigen, ist die Kamera und das Mikrofon weiterhin aktiviert.
ACHTUNG: Wechseln Sie im Vollbildmodus zu einer anderen App, wird die Kamera deaktiviert, das Mikrofon bleibt aber aktiv.