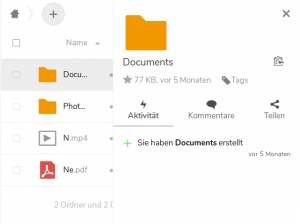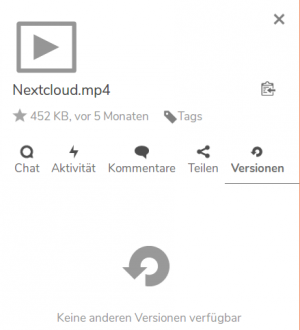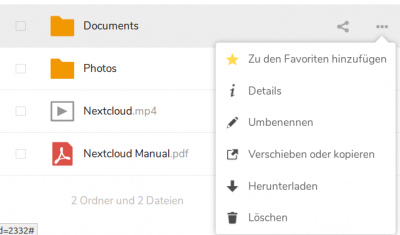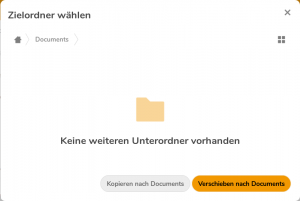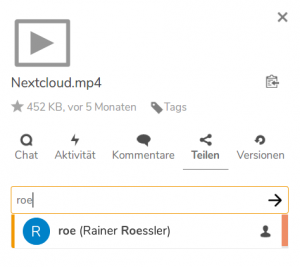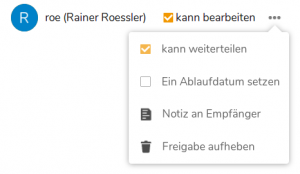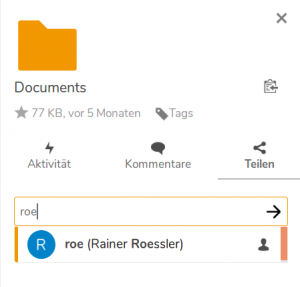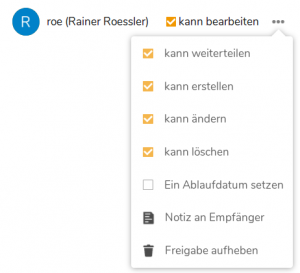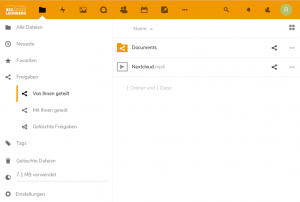Dies ist eine alte Version des Dokuments!
Inhaltsverzeichnis
Dateiverwaltung
Dateien / Verzeichnisse in der Nextcloud ablegen
Jeder Benutzer erhält einen begrenzten Speicherplatz auf dem Cloud-Server in dem standardmäßig zwei Verzeichnisse („Documents“ und „Photos“ jeweils mit enthaltenen Beispieldateien) und zwei Hilfedateien zur Nextcloud („Nextcloud.mp4“ und „Nextcloud Manual.pdf“) enthalten sind. Links unten auf der Seite wird die Belegung und der noch freie Speicherplatz angezeigt.
Es können beliebig Verzeichnisse erstellt (Klick auf das Plus-Symbol oben), gelöscht (Klick auf die drei Punkte rechts und dann Auswahl von „löschen“) und in dieser Struktur Dateien abgelegt werden (Plus-Symbol). Gelöschte Inhalte können in den meisten Fällen über den linken Menüeintrag „Gelöschte Dateien“ wiederhergestellt werden. Klickt man auf den Namen einer Datei / eines Verzeichnisses wird diese(s) geöffnet. Klickt man dagegen auf das zugehörige Symbol links davon, öffnet sich die Anzeige der Details zu diesem Element.
Bei Verzeichnissen erscheint u.a. der Reiter „Teilen“ auf den später eingegangen wird. Bei Dateien erscheint zusätzlich der Reiter „Versionen“. Da Nextcloud, je nach verfügbarem Speicherplatz des Benutzers, nicht nur die aktuelle Version einer Datei speichert, sondern auch ältere Versionen, kann über diesen Reiter eine alte Version wiederhergestellt werden. Alte Versionen einer Datei belasten aber auch das Speicherkontinguent des Benutzers und die ältesten Versionen der Dateien werden automatisch gelöscht, sobald der Speicherplatz für den Benutzer knapp wird.
Dateien / Verzeichnisse umsortieren & verschieben
Dateien und Verzeichnisse können in beliebiger Weise an eine andere Stelle verschoben werden. Solche Änderungen sollten aber nicht lokal erfolgen, also nicht über ein mit dem Synchronisationsclient synchronisiertes Abbild der Nextcloud-Inhalte auf dem PC. Hier kann es vorkommen, dass diese Änderungen nicht korrekt auf den Server synchronisiert werden. Stattdessen wird empfohlen Dateien oder Verzeichnisse ausschließlich online auf der Webseite der Cloud umzusortieren. Dazu melden Sie sich über einen Browser (z.B. Firefox) an der Nextcloud an.
Einfache Verschiebungen können per „Drag & Drop“ umgesetzt werden, indem man den Mauszeiger auf das gewünschte Element legt und dann die linke Maustaste gedrückt hält. Nun kann man mit der Maus das ausgewählte Element an die gewünschte Stelle verschieben und dort die linke Maustaste loslassen (z.B. auf einem Verzeichnisnamen).
Alternativ kann man im Kontextmenü eines Elements, das über die drei Punkte auf der rechten Seite zu erreichen ist, die Option „Verschieben oder kopieren“ auswählen. Im Anschluss erhält man die Möglichkeit das Ziel auszuwählen und schließt den Vorgang ab, indem man „Kopieren nach …“ bzw. „Verschieben nach …“ auswählt.
Dateien / Verzeichnisse teilen
Eine bedeutende Möglichkeit der Nextcloud ist es, gemeinsam mit anderen auf Dateien oder Verzeichnisse zugreifen zu können und damit kollaborativ zu Arbeiten. Dabei besteht ein grundsätzlicher Unterschied zwischen dem Teilen von Verzeichnissen und dem Teilen von Dateien.
Teilen von Dateien
Um anderen den Zugriff auf eine Datei zu erlauben, zeigt man die Details einer Datei an (Klick auf das Symbol vor einer Datei oder Klick auf die drei Punkte auf der rechten Seite und Auswahl von „Details“). Dort kann man unter dem Reiter „Teilen“ Personen (in der päd. Nextcloud auch Klassen) eingeben und auswählen, mit denen die Datei geteilt werden soll.
Ist die Freigabe eingerichtet, kann man durch Entfernen des Hakens bei „kann bearbeiten“ dem Empfänger das Recht nehmen, die Datei zu verändern. Es ist dann nur noch ein Lesen der Datei möglich. Außerdem können für jeden Eintrag einer Teilung über die drei Punkte rechts weitere Rechte eingestellt werden:
- „kann weiterleiten“ ermöglicht es dem Empfänger seinerseits die Datei mit anderen zu teilen.
- „Ein Ablaufdatum setzen“ setzt ein Datum, mit dem die Freigabe automatisch gelöscht wird
- „Notiz an Empfänger“ sendet die Notiz an die eingetragene E-Mail-Adresse des Empfängers.
- „Freigabe aufheben“ entfernt die Datei beim Empfänger.
Teilen von Verzeichnissen
Neben einzelnen Dateien kann man auch ganze Verzeichnisse mit anderen teilen. Dabei werden alle Inhalte des Verzeichnisses entsprechend den Einstellungen freigegeben. Auch hier sind die detaillierten Einstellungen über die drei Punkte rechts erreichbar. Dabei wirken sich die Einstellungen wie folgt aus:
- „kann weiterleiten“ ermöglicht es dem Empfänger seinerseits das geteilte Verzeichnis oder auch einzelne Dateien oder Verzeichnisse in diesem Verzeichnis mit anderen zu teilen.
- „kann erstellen“ gibt dem Empfänger das Recht im geteilten Verzeichnis selbst Dateien oder Verzeichnisse anzulegen.
- „kann ändern“ bzw. „kann löschen“ gibt die Möglichkeit Änderungen in diesem Verzeichnis an Dateien oder Verzeichnissen vorzunehmen bzw. diese zu löschen.
- „Ein Ablaufdatum setzen“ setzt ein Datum, mit dem die Freigabe automatisch gelöscht wird.
- „Notiz an Empfänger“ sendet die Notiz an die eingetragene E-Mail-Adresse des Empfängers.
- „Freigabe aufheben“ entfernt das Verzeichnis beim Empfänger.
ACHTUNG: Alle Inhalte in einem geteilten Verzeichnis gehen sofort in den Besitz des Verteilers über. Daher kann man dort zusätzliche Inhalte nur einstellen, wenn der Verteiler genügend freien Speicher zur Verfügung hat.
ACHTUNG: Entfernt ein Verteiler die Freigabe auf ein Verzeichnis, so verlieren die Empfänger alle Berechtigungen, auch auf die von Ihnen eingestellten Dateien.
Geteilte Dateien / Verzeichnisse beim Empfänger
Alle geteilten Inhalte erscheinen beim Empfänger zunächst in der ersten Verzeichnisebene. Von dort können diese beliebig in die eigene Verzeichnisstruktur verschoben werden. Dies sollte online angemeldet über einen Browser erfolgen.
Wird eine Teilung aufgehoben, verschwindet die Datei / das Verzeichnis beim Empfänger. Soll der Inhalt erhalten bleiben, muss dieser vorher kopiert werden.
Teilungen gehen aber in jedem Fall beim Kopieren verloren, d.h. die kopierte Datei ist nur noch für den Empfänger zugreifbar. Ebenso kann das Verschieben von synchronisierten Dateien unter Umständen zu Problemen führen und die Teilung aufheben (siehe Absatz 2 Dateien oder Verzeichnissen in der Nextcloud ablegen).
Für welche Inhalte aktuell eine Teilung besteht, kann über den linken Menüpunkt „Freigaben“ angezeigt werden. Die drei Unterpunkte erhält man über einen Klick auf das Dreieck vor „Freigaben“, die dann die entsprechenden Freigaben enthalten. Unter „Von ihnen geteilt“ findet man alle eigenen, für andere erstellten Freigaben.
Teilen mit Klassen
Für jede Klasse besteht ein Verzeichnis, zu welchem alle Mitglieder einer Klasse Zugriff haben. Wollen Lehrer auf dieses Klassenverzeichnis zugreifen, müssen sie sich über die Schulkonsole der jeweiligen Klasse zuordnen (siehe Serveradressen unter http://info.bszleo.de).
Inhalte, die in ein Klassenverzeichnis eingestellt werden, gehen in den Besitz der bsz-cloud über und werden nach Schuljahresende gelöscht.
Dateien bearbeiten
Sind Office-Dateien in der Nextcloud gespeichert, können diese auf zwei Wegen bearbeitet werden. Entweder sie werden direkt online auf dem Server geöffnet oder die Dateien werden mit dem Synchronisationsclient lokal auf einen Rechner kopiert und dort mit einer installierten Software bearbeitet. Andere Dateitypen, wie z.B. Bilder, können nur lokal bearbeitet werden.
Dateien online bearbeiten mit Collabora
In den meisten Fällen genügt es zum Bearbeiten einer Office-Datei sich an der Nextcloud anzumelden und die Datei online zu öffnen. Die dazu notwendige Office-Software Collabora ist schon auf dem Server installiert und bietet einen recht großen Funktionsumfang, der den meisten Alltagsarbeiten genügt.
Haben mehrere Personen Zugriff auf eine Datei, können diese die Datei gleichzeitig öffnen und bearbeiten. Dabei können alle sehen, welche Änderungen von anderen im Moment vorgenommen werden und alle können gleichzeitig Änderungen durchführen.
ACHTUNG: An die Grenzen kommt dieses System, wenn spezielle Funktionen verwendet werden, die nicht integriert sind. Eine zusätzliche Hürde bietet die Tabellenkalkulation, die Funktionen nur in englischer Sprache versteht. Außerdem werden keine Verknüpfungen zu anderen Dateien unterstützt, da online nur eine Datei geöffnet werden kann. Verknüpfungen zu anderen Dateien können dabei nicht aufgelöst werden und werden dann fehlerhaft gespeichert. Von einer Verarbeitung von (Noten-)Dateien mit Verknüpfungen zu anderen Dateien ist daher abzusehen.
Synchronisierte Dateien bearbeiten
Hat man den Synchronisationsclient auf einem Rechner installiert, hat man von jeder Datei auf dem Server eine Kopie auf dem Rechner und der Synchronisationsclient achtet darauf, dass auf dem Server und dem Rechner jeweils der gleiche Stand gespeichert ist. Dadurch kann man zur Bearbeitung der lokal vorhandenen Kopien jede Software einsetzen, die lokal installiert ist, muss aber andererseits lokal auch die passende Software installiert haben.
ACHTUNG: Schwierigkeiten treten hier auf, wenn zwei Personen gleichzeitig an ihren lokalen Kopien arbeiten. Werden die geänderten Dateien gespeichert, existieren zwei unterschiedliche neue Versionen der Datei und das System kann nicht entscheiden, welches die richtige Datei ist. Daher wird in diesem Fall die zuerst gespeicherte Datei auf den Server synchronisiert, da zu diesem Zeitpunkt noch kein Problem besteht. Sobald allerdings der zweite Benutzer die gleiche veränderte Datei speichert, erzeugt der Synchronisationsclient eine zweite Version der Datei und gibt den Fehler zurück, dass die Datei nicht auf den Server synchronisiert werden kann. Es gibt keine Datei, in der beide Änderungen enthalten sind. Dieser Konflikt muss dann von Hand aufgelöst werden, indem eine der Dateien gelöscht wird und die andere den richtigen Namen erhält (falls diese nicht schon den richtigen Namen hat). Die Änderungen der gelöschten Datei können in die andere Datei eingepflegt werden.