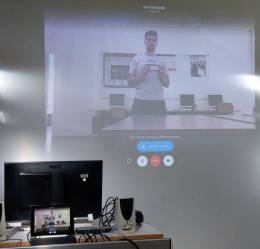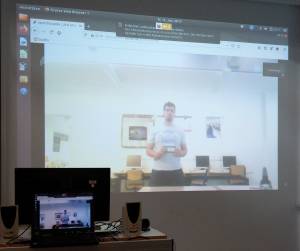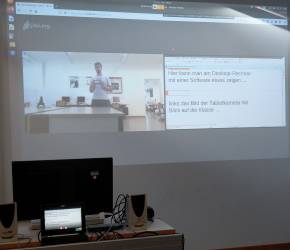Inhaltsverzeichnis
Jitsi - Lehrkraft zu Hause - Schüler im Klassenzimmer
Fernunterricht / Onlineunterricht mit Jitsi
Anleitung zur Webkonferenz-Software Jitsi Meet
Schnellstartanleitung für Jitsi Meet
Jitsi - Verbindungsqualität und -probleme
Lehrkraft zu Hause
Für ein reines Unterrichtsgespräch genügt ein Gerät, beispielsweise ein Desktoprechner oder Laptop mit Lautsprecher, Mikrofon und Internetzugang. Die Verbindung erfolgt über einen chromebasierten Browser oder Firefox.
In jedem Fall kann man den gesamten Desktop oder gezielt die Ausgabe eines Programms an die Konferenzteilnehmer übertragen. (Ein gemeinsames Bearbeiten einer Ansicht, wie mit Moodle/BBB, ist hier direkt nicht möglich. Dies kann aber über eine in der Schulcloud geteilte Office-Datei erreicht werden, die in der Schulcloud gemeinsam bearbeitet werden kann.)
Wer sein Angesicht übertragen möchte, benötigt eine Kamera (im Laptop eventuell schon integriert).
Alternativ kann man die Konferenz auch mit einem Tablet oder Smartphone bestreiten. Hierzu empfiehlt sich die Nutzung der App jitsi meet. Dabei hat man zwar sicher eine Kamera zur Verfügung, allerdings lässt sich mit Tablet oder Smartphone nur das Bild einer Kamera übertragen, aber nicht der Desktop. Eine eventuell vorhandene Schreibmöglichkeit auf dem Gerät lässt sich daher nicht nutzen.
 Dafür kann man ein Tablet oder Smartphone als Dokumentenkamera verwenden. Hierzu genügt es auf die Rückkamera umzuschalten und das Gerät erhöht z.B. auf einem Karton abzulegen. Bei geeigneter Aufstellung kann man den Arbeitsplatz filmen und dort für die Schüler sichtbar schreiben.
Dafür kann man ein Tablet oder Smartphone als Dokumentenkamera verwenden. Hierzu genügt es auf die Rückkamera umzuschalten und das Gerät erhöht z.B. auf einem Karton abzulegen. Bei geeigneter Aufstellung kann man den Arbeitsplatz filmen und dort für die Schüler sichtbar schreiben.
Wer eine Tablet- oder Smartphonehalterung mit „Schwanenhals“ besitzt, hat es bei Aufbau und Nutzung natürlich einfacher.
Steht ein Laptop mit einer Schreibmöglichkeit über den Touchscreen zur Verfügung, kann man mit spezieller Software (z.B. openboard, xournal, …) darauf schreiben und die Anzeige der Software direkt in die Konferenz übertragen.
Die Übertragung das iPad-Bildschirms funktioniert auf einfache Weise leider nicht. Um den Stift mit dem iPad zu nutzen, ist es beispielsweise möglich die virtuelle Tafel in BBB (Moodle) zu verwenden.
Unabhängig von den aufgezeigten Möglichkeiten, kann man mit einem zweiten Gerät eine weitere Verbindung zu Jitsi aufbauen. So kann man beispielsweise ein Tablet oder Smartphone als Dokumentenkamera verwenden und auf dem zweiten Gerät die angemeldeten Teilnehmer, deren Meldungen und den Chat im Blick behalten.
Da aber bei mehreren Geräten in einem Raum schnell Rückkopplungen auftreten, die zu unerträglichem Pfeifen führen, muss man bei allen Geräten, bis auf eines, Mikrofon und Lautsprecher ausschalten.
Hinweis: Bei Tablet oder Smartphone kann man oft den Ton nicht abschalten, Steckt man aber ein Headset ein, kann man dadurch die Lautsprecherausgabe abschalten und Rückkopplungen vermeiden.
 Grundsätzlich gilt es zu überprüfen, ob die eigene Infrastruktur (WLAN) und Internetanbindung einer Mehrfachbelastung gewachsen ist. Treten Probleme auf, findet man eventuell Hilfe unter Verbindungsqualität und -probleme.
Grundsätzlich gilt es zu überprüfen, ob die eigene Infrastruktur (WLAN) und Internetanbindung einer Mehrfachbelastung gewachsen ist. Treten Probleme auf, findet man eventuell Hilfe unter Verbindungsqualität und -probleme.
Schüler im Klassenzimmer
Sitzen mehrere Schüler im Klassenzimmer, scheidet die Nutzung von individuellen Geräten in den meisten Fällen aus, da Rückkopplungen nur zu vermeiden sind, wenn alle ein Headset verwenden.
Haben dann aber mehrere das Mikrofon aktiviert, hört man einen im Raum sprechenden mehrfach (Echo).
Medienwagen
Sinnvoll ist daher ein Gerät an einen Beamer anzuschließen und das Bild so für alle zu übertragen.
Schließt man ein Laptop per HDMI oder ein Tablet mit einem HDMI-Adapter an den HDMI-Umschalter an den Medienwagen an - in manchen Räumen kann die Anbindung des Tablets auch per Funk erfolgen - wird darüber meist auch der Ton übertragen. Bei manchen Geräten kann es notwendig sein, den Ton über ein zusätzliches Audiokabel zu übertragen.
Für die Aufnahme des Tons ist das Mikrofon des Tablets oder Laptops zuständig.
Stellt man das Tablet bzw. Laptop mit der Kamera mit Blick zur Klasse auf, hat man darüber zumindest einen Blick auf einen Teil der Klasse.
Computerraum
Im Computerraum ist das Lehrergerät schon mit dem Beamer verbunden und es genügt, wenn sich eine Person am Lehrergerät anmeldet und eine Verbindung zu Jitsi per Web-Browser aufbaut.
Der Ton wird dann über die Lautsprecher übertragen.
Leider sind die Computer weder mit Kamera, noch mit Mikrofon ausgestattet. Möchte man diese Möglichkeiten nutzen, muss man Kamera und/oder Mikrofon organisieren.
Beispielsweise kann man den Ton den Rechners abschalten und mit einem Smartphone der Anwesenden eine Verbindung zu Jitsi aufbauen. Dann wird Bild und Ton über das Smartphone übertragen.
Für eine schnelle WLAN-Verbindung kann man für den Besitzer des Smartphones über die Schulkonsole ( https://passwort.bszleo.de ) das WLAN BSZLeonbergLogin freischalten.
Steht ein Laptop mit einer Schreibmöglichkeit über den Touchscreen zur Verfügung, kann man mit spezieller Software (z.B. openboard, xournal, …) darauf schreiben und die Anzeige der Software direkt in die Konferenz übertragen (→ Bildschirm freigeben).
Activboard
Befindet man sich in einem Klassenzimmer mit einem activboard besteht genau diese Möglichkeit durch Nutzung des activboards mit dem zugehörigen Rechner. Allerdings hat das Activboard kein Mikrofon. Man muss also in das Activboard ein Mikrofon einstecken (direkt am Rechner funktioniert das nicht) oder den Ton mit einem zweiten Gerät mit Jitsi-Verbindung übertragen. Dabei hat es sich bewährt ein Tablet mitten im Zimmer mit der Displayseite weg von der Tafel zu verwenden. So gibt es zwar ein Echo, aber die Rückkopplungen sind mit entsprechender Lautstärke am Aktivboard beherrschbar.
Beispiele für Aufbauten im Computerraum (im Klassenzimmer mit Medienwagen entsprechend):
Verbindung über Tablet im Raum . . . . . . . . Verbindung über Laptop im Raum . . . . . . . . . . . Verb. über Tablet im R., Anzeige über Desktoprechner