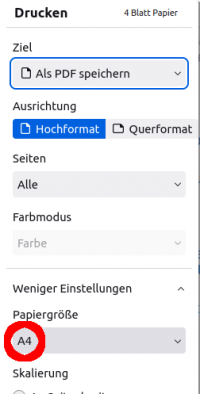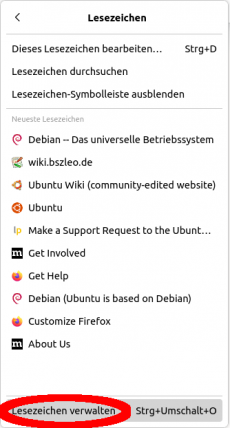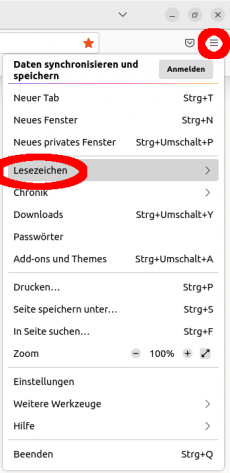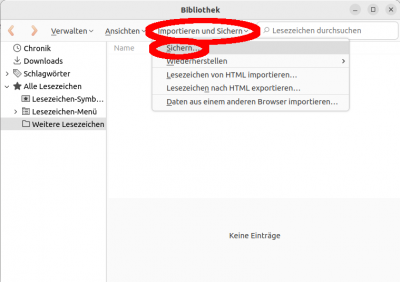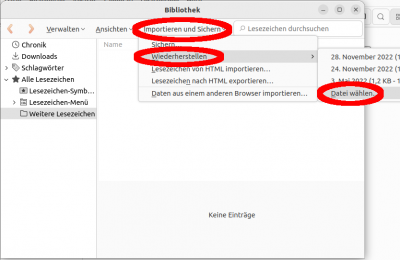Inhaltsverzeichnis
Internetbrowser Firefox
Serverbasiertes Profil von Firefox
Für den Internetbrowser Firefox hat jeder Benutzer an der Schule ein serverbasiertes Profil, in dem die persönlichen Einstellungen und auch Lesezeichen gespeichert werden.
Dadurch stehen bei jeder Anmeldung an jedem Schulrechner immer die gleichen Einstellungen und Lesezeichen zur Verfügung.
Problematisch sind serverbasierte Profile, wenn man an zwei Rechnern gleichzeitig angemeldet ist. Nutzt man dann eine Anwendung mit einem serverbasierten Profil, erfolgt der Zugriff auf dieses Profil gleichzeitig von verschiedenen Rechnern, wodurch dieses beschädigt werden kann.
Sollte man daher an mehreren Rechnern gleichzeitig angemeldet sein, sollte man zumindest alle Anwendungen mit einem serverbasierten Profil (standardmäßig nur Firefox) höchstens an einem Rechner verwenden.
Drucken aus Firefox
Standarddrucker unter Firefox
Firefox merkt sich den zuletzt verwendeten Drucker (→ Ziel) und die Einstellungen dafür.
Wechselt man den verwendeten Rechner, wird der eingestellte Drucker unter Firefox nicht durch den Standarddrucker für den Rechner ersetzt.
Daher muss man den zum Rechner passenden Drucker manuell auswählen und die Einstellungen überprüfen (z.B. Skalierung).
Papiergröße
Verwendet man einen Drucker zum ersten Mal, kann es sein, dass die Papiergröße auf DIN A5 gestellt ist.
Dafür kann der Drucker das DIN A4-Papier aus dem Standardpapierfach nicht verwenden, fordert ein anderes Papierformat und nutzt beim Ausdruck nur die Hälfte eines DIN A4-Blattes.
Wenn der Drucker also nicht das Standardpapierfach verwendet und ein anderes Papierformat fordert, dann überprüfen sie, ob in Firefox fälschlicherweise A5 statt A4 eingestellt ist.
Lesezeichen sichern und wiederherstellen
Um die Lesezeichen in Firefox zu sichern oder wiederherzustellen, öffnet man das Menü von Firefox über die drei Striche rechts oben. Dort „Lesezeichen“ und anschließend „Lesezeichen verwalten“ auswählen.
Zum Sichern der Lesezeichen unter „Importieren und Sichern“ den Eintrag „Sichern“ auswählen. Anschließend einen Ort (z.B. „Home_auf_Server“) und einen Dateinamen auswählen.
Zum Wiederherstellen über den Eintrag „Wiederherstellen“ und „Datei wählen …“ die Datei mit den gesicherten Lesezeichen zurückspielen.
Profil von Firefox neu erstellen
In seltenen Fällen weist das Profil von Firefox Fehler auf und Firefox funktioniert dadurch nicht mehr korrekt (z.B. durch Doppelanmeldungen - siehe orangener Hinweiskasten oben), dann kann es notwendig werden das Profil neu zu erstellen.
Das Profil von Firefox ist für Ubuntu 18.04 gespeichert im Verzeichnis Home_auf_Server/Einstellungen/firefox, für Ubuntu 22.04 im Verzeichnis Home_auf_Server/Einstellungen_2204/firefox.
Wenn man das entsprechende Verzeichnis firefox mit allen enthaltenen Dateien löscht, löscht man das zugehörige Firefox-Profil mit allen Einstellungen und Lesezeichen.
Anschließend sollte man den verwendeten Rechner neu starten und dabei den Rechner synchronisieren.
Dadurch erhält man bei der nächsten Anmeldung ein neues Profil mit den Standardeinstellungen.
Firefox-Profil mit älterer Anwendungsversion (Ubuntu 18.04)
Seit einiger Zeit passt Firefox das Profil mit den persönlichen Einstellungen speziell an die aktuell verwendete Version der Software an. Dadurch kann es vorkommen, dass ein beispielsweise auf Version 73 von Firefox angepasstes Profil mit Firefox 72 Probleme bereitet.
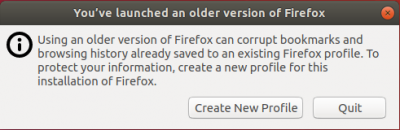 Um dies zu verhindern, weigert sich Firefox normalerweise ein Profil zu verwenden, dass schon einmal mit einer neueren Version von Firefox genutzt wurde.
Um dies zu verhindern, weigert sich Firefox normalerweise ein Profil zu verwenden, dass schon einmal mit einer neueren Version von Firefox genutzt wurde.
Da es an der Schule nicht ohne Weiteres möglich ist auf allen Rechnern immer die gleiche Firefox-Version bereitzustellen, kann es vorkommen, dass Firefox unter Ubuntu 18.04 das serverbasierte Profil nicht verwendet. Dann kann man Firefox nur starten, wenn man ein neues Profil erzeugt. Dies sollte man aber mit „Quit“ abbrechen, da man sonst an sein serverbasiertes Profil nur noch durch Synchronisieren des Rechnern kommt.
Normalerweise sollte ein Synchronisieren des Rechners die aktuelle Version des Firefox mitbringen und das Problem beseitigen. In seltenen Fällen enthält die damit verteilte Installation aber nicht die aktuellste Version. Unter Ubuntu 18.04 hilft das folgende Vorgehen. (Unter Ubuntu 22.04 sollte dieses Verhalten nicht auftreten.)

Alternativ kann man Firefox über den Dash (9 Punkte links unten auf dem Desktop) starten, wodurch das neue Profil trotzdem mit der alten Firefox-Version startet.
Hier klickt man mit der linken Maustaste auf die 9 Punkte oder drückt auf die SUPER bzw. Windows-Taste.
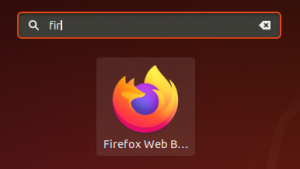 Es öffnet sich eine Eingabemaske in die man den Suchbegriff „firefox“ eingibt. Nach 3 Buchstaben erkennt die Suche, dass die gesuchte Software Firefox sein muss, die man durch Drücken der Enter-Taste oder durch Klicken auf das Firefox-Symbol startet.
Es öffnet sich eine Eingabemaske in die man den Suchbegriff „firefox“ eingibt. Nach 3 Buchstaben erkennt die Suche, dass die gesuchte Software Firefox sein muss, die man durch Drücken der Enter-Taste oder durch Klicken auf das Firefox-Symbol startet.
Theoretisch könnte es durch dieses Vorgehen zu Problemen mit dem Profil kommen, praktisch wurden solche bisher noch nicht beobachtet.
pdf-Dateien über Firefox
Auf vielen Internetseiten werden pdf-Dateien zum Download angeboten. Mittlerweile enthält Firefox einen internen pdf-Reader, der diese anzeigen kann, der allerdings manchmal Probleme beim Ausdrucken hat.
Ein anderes Problem betrifft pdf-Anhänge in E-Mails. Öffnet man diese in der E-Mail-Plattform bei https://mbox1.belwue.de , wird die pdf-Datei im aktuellen Tab geöffnet. Geht man zurück auf die letzte Seite, muss man sich erneut an der Plattform anmelden.
Abhilfe schafft, wenn man pdf-Dateien nicht durch den internen pdf-Reader anzeigen lässt. Dazu geht man zu den Einstellungen von Firefox und scrollt unter „Allgemein“ nach unten bis „Anwendungen“. Im Kasten darunter sucht man unter „Dateityp“ den Eintrag „Portable Dokument Format (PDF)“ und ändert in der Spalte „Aktion“ den Eintrag zu „System-Standardanwendung verwenden“.
Anschließend kann man den Tab für die Einstellungen wieder schließen. Ein Speichern ist nicht notwendig.