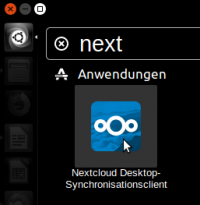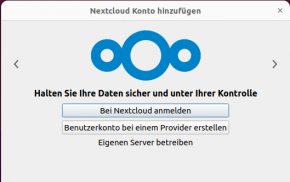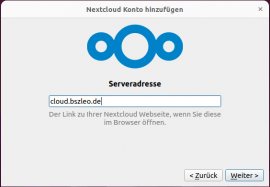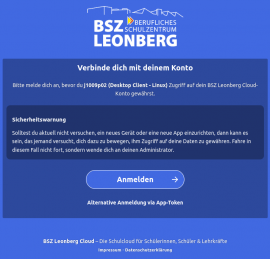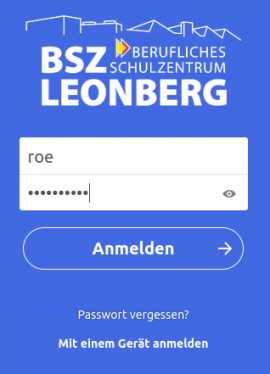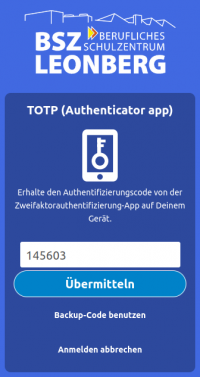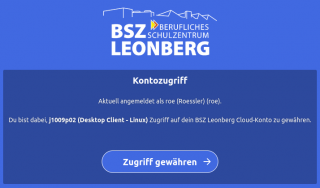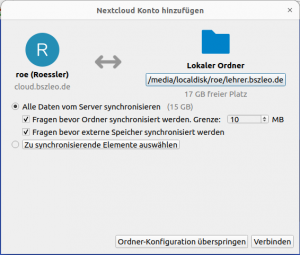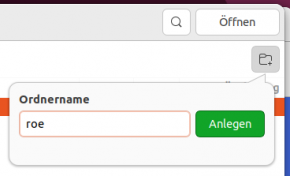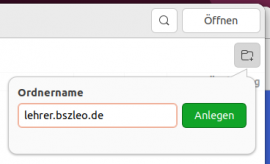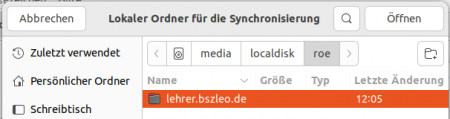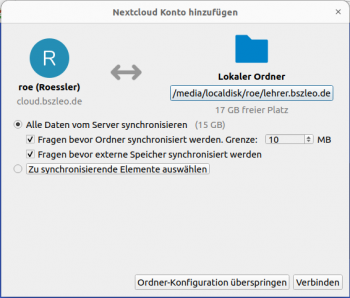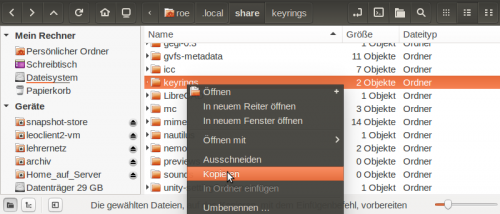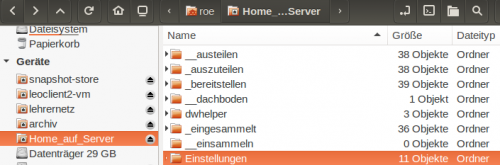Inhaltsverzeichnis
Synchronisation einrichten
Synchronisationssoftware
Die Installation der Software „Nextcloud Desktop Synchronisationsclient“ erfolgt je nach Gerät auf unterschiedliche Weise (Paketmanagement, Download der Installationssoftware, App- oder Play-Store – je nach verwendetem Betriebssystem). Für Desktop-Betriebssysteme (PC mit Linux, MacOS oder Windows) sind im Internet detaillierte Anleitungen zu finden.
Auf den Schulrechnern ist die Software „Nextcloud Desktop Synchronisationsclient“ schon installiert und kann direkt verwendet werden. Nach dem ersten Start müssen nutzerspezifische Einstellungen vorgenommen werden, die im folgenden beschrieben sind.
Der „Nextcloud Desktop Synchronisationsclient“ wird gestartet, indem man die „Super“ / „Windows“-Taste drückt oder alternativ auf das Dash-Symbol links oben klickt und dann „nextcloud“ eingibt. Es wird daraufhin die Anwendung „Nextcloud …“ gefunden und angezeigt und diese kann mit Return oder Mausklick gestartet werden.
Einrichtung der Synchronisationssoftware
Nach dem ersten Start öffnet sich ein Fenster auf dem Sie auf „Anmelden“ klicken. Anschließend fragt die Software mit welchem Server synchronisiert werden soll. Für die Schule stehen https://cloud.bszleo.de (für Schüler, Schülerinnen und Lehrer) und https://lehrer.bszleo.de bzw. https://lehrerinnen.bszleo.de (ausschließlich für Lehrkräfte für personenbezogene Daten) zur Auswahl. Durch „Weiter“ öffnet sich ein Fenster in dem Sie auf „Log in“ klicken.
Anschließend kommt man zur Eingabe von Benutzername und Passwort. Hier geben Sie die normalen Zugangsdaten ein (Kürzel in Kleinbuchstaben mit Passwort für die Rechneranmeldung).
Haben Sie eine Zwei-Faktor-Authentifizierung aktiviert, wird noch der zweite Faktor abgefragt, den Sie beispielsweise über „FreeOTP“ erhalten.
Dann ist „Zugriff gewähren“ zu bestätigen.
Hinweis: Nach der Einrichtung einer Verbindung zu einem Server können weitere Verbindungen zu anderen Servern eingerichtet werden („Neues Konto hinzufügen“).
Lokales Verzeichnis
Server
Auf der nächsten Seite gibt man an, welche Dateien vom Cloud-Server in ein lokales Verzeichnis auf dem Gerät synchronisiert werden sollen. Zusätzlich kann man einstellen, ab welcher Größe Verzeichnisse erst nach Rückfrage synchronisiert werden sollen. Um die Netzlast möglichst gering zu halten und den persönlichen Speicherplatz auf dem Schulserver nicht all zu sehr zu belasten, empfehlen wir eine Grenze von „10 MB“. Verzeichnisse die trotzdem synchronisiert werden sollen, können später noch einzeln aus- und auch abgewählt werden.
Außerdem ist anzugeben, an welchem lokalen Ort die Dateien abgelegt werden sollen.
Lokaler Ordner für pädagogische Cloud – https://cloud.bszleo.de
Als lokales Verzeichnis für die pädagogische Cloud ist es aus verschiedenen Gründen dringend angeraten ein Verzeichnis im persönlichen Verzeichnis auf dem Server Home_auf_Server auszuwählen, das beispielsweise „cloud.bszleo.de“ heißen kann.
Mit „Auswählen“ schließt man die Eingabe ab, klickt anschließend auf „Verbinden“ und kommt zum Ende der Einrichtung.
Lokaler Ordner für Cloud für Lehrkräfte – https://lehrer.bszleo.de bzw. https://lehrerinnen.bszleo.de
Da personenbezogene Daten nicht im pädagogischen Netz gespeichert oder verarbeitet werden dürfen, ist es nicht erlaubt das lokale Verzeichnis für die Cloud der Lehrkräfte in das Serververzeichnis Home_auf_Server zu legen.
Die Synchronisation der Daten aus der Cloud der Lehrkräfte ist daher nur im Lehrernetz auf einem Rechner in einem Lehrerzimmer erlaubt.
Dazu sollte man auf dem Lehrerzimmerrechner auf dem lokalen Datenspeicher unter /media/localdisk ein eigenes Verzeichnis ablegen, z.B. BENUTZERNAME/lehrercloud und dieses als Synchronisationsziel auswählen (hier: /media/localdisk/roe/lehrer.bszleo.de).
Die Synchronisation erfolgt dann nur an dem Rechner, an dem dieses Verzeichnis vorhanden ist und wenn die Software Nextcloud-Sync-Client gestartet ist.
Auswahl der zu synchronisierenden Verzeichnisse
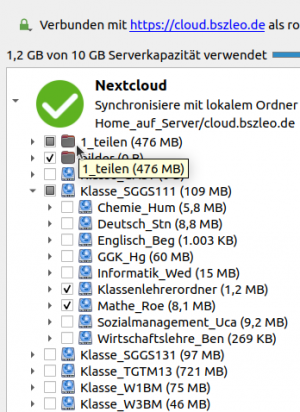
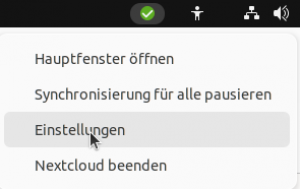 Wenn die Verbindung zwischen Cloud-Server und Arbeitsplatzrechner eingerichtet ist, kann man detailliert auswählen, welche Verzeichnisse tatsächlich synchronisiert werden sollen.
Wenn die Verbindung zwischen Cloud-Server und Arbeitsplatzrechner eingerichtet ist, kann man detailliert auswählen, welche Verzeichnisse tatsächlich synchronisiert werden sollen.
Dazu klickt man auf das Symbol (grün oder rot) der Synchronisationssoftware in der Taskleiste oben und wählt dann „Einstellungen“.
Dadurch öffnet sich ein Fenster, in dem man alle Verzeichnisse anzeigen lassen kann, die Synchronisiert werden können.
Entsprechend ob ein Verzeichnis synchronisiert werden soll, setzt man die Haken vor den Verzeichnissen.
Jetzt müssen für die Installation auf einem Schulrechner noch die gemachten Einstellungen auf dem Schul-Server gesichert werden.
Sicherung der Einstellungen auf dem Server
Sind die Einstellungen erfolgreich vorgenommen worden, erscheint ein grüner Haken oben am Bildschirm.
Um diese Einstellungen bei der nächsten Anmeldung an jedem beliebigen Schulrechner im pädagogischen Netz nutzen zu können, müssen ein paar Dateien auf den Server kopiert werden. Anderenfalls sind die Einstellungen nach kurzer Zeit verloren und müssen erneut vorgenommen werden. Dieser Vorgang muss nur einmal durchgeführt werden und sichert alle Verbindungen, auch die zu anderen Servern, die später eingerichtet werden. Im persönlichen Ordner im Verzeichnis „.local“ ACHTUNG: (*) im Unterverzeichnis „share“ das Verzeichnis „keyrings“ kopieren
und unter „Home_auf_Server“ unter „Einstellungen_2204“ einfügen.
Außerdem im persönlichen Ordner im Verzeichnis „.config“ (*) das Verzeichnis „Nextcloud“ kopieren und ebenfalls unter „Home_auf_Server / Einstellungen_2204“ einfügen.
Abschließend im persönlichen Ordner im Verzeichnis „.config“ (*) im Unterverzeichnis „autostart“ die Datei „Nextcloud.desktop“ kopieren und ebenfalls unter „Home_auf_Server / Einstellungen_2204“ einfügen.
Letzter Schritt
WICHTIG: Um alle Änderungen wirksam werden zu lassen, muss man sich am Rechner abmelden (und danach wieder anmelden).
ACHTUNG (*): Dateien mit einem vorangestellten Punkt (z.B. „.local“) sind verborgene Dateien. „Verborgene Dateien anzeigen“ aktivieren – im Menü des Dateimanagers unter „Ansicht“ oder mit der Tastenkombination STRG+h.
Verlust des Gerätes
Verliert man das Gerät, auf dem die Synchronisation eingerichtet wurde, oder wurde es gestohlen, löscht man, online angemeldet in der Nextcloud unter „Einstellungen“ → „Sicherheit“ → „Geräte & Sitzungen“, den zugehörigen Eintrag für die Verbindung.
In der Folge wird genau dieser Zugang unterbunden. Alle anderen Verbindungen sind weiterhin nutzbar.
Synchronisation - Probleme - FAQ
Synchronisation funktioniert nur im Lehrerzimmer
Eine Synchronisation mit der Lehrercloud darf nur auf den Speicherplatz im „lehrernetz“ erfolgen. Da an den Arbeitsplatzrechnern, zu denen Schüler Zugriff haben (Computerräume, Mediathek, …), kein Zugriff auf das „lehrernetz“ möglich ist, kann auch keine Synchronisation mit der Lehrercloud erfolgen. An all diesen Arbeitsplätzen wird dieser Zustand mit einem roten „X“ statt dem grünen Haken quittiert.
Synchronisation funktioniert nicht mehr
In manchen Fällen geht die Konfiguration des Nextclient-Clients auf den Schulrechnern verloren. Die Ursache ist noch nicht gefunden.
Normalerweise lässt sich die korrekte Konfiguration aber wiederherstellen.
Dazu wie folgt vorgehen:
- Nextcloud-Client beenden (Rechtsklick auf das rote „X“ oben in der Taskleiste → Anwendung beenden)
- Mit einem Dateimanager das Verzeichnis „Home_auf_Server/Einstellungen/Nextcloud“ anzeigen lassen
- Dort die fehlerhafte Konfigurationsdatei („nextcloud.cfg“) löschen (wenn Sie sicher sind) oder umbenennen zu „nextcloud.cfg-defekt-DATUM
- Eine korrekte Sicherung („nextcloud.cfg.XYZ123“ - normalerweise sind die großen Dateien die funktionstüchtigen) zu „nextcloud.cfg“ umbenennen
- Nextcloud-Client starten