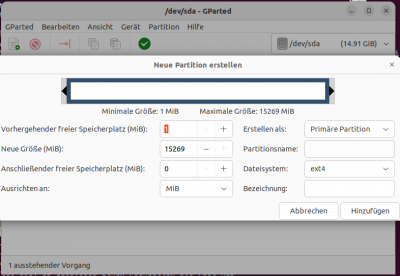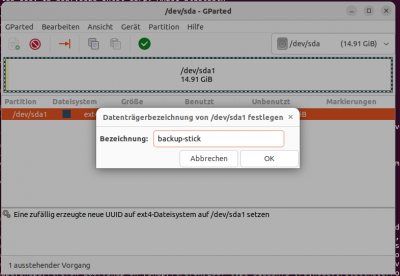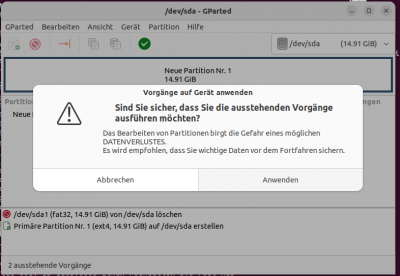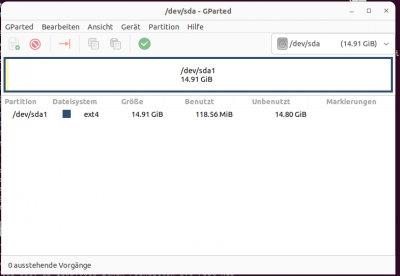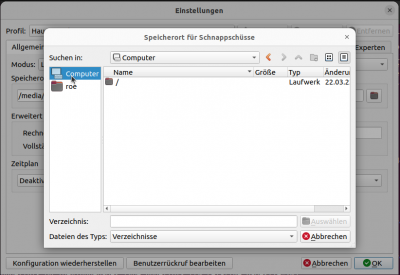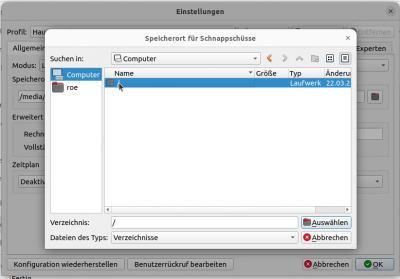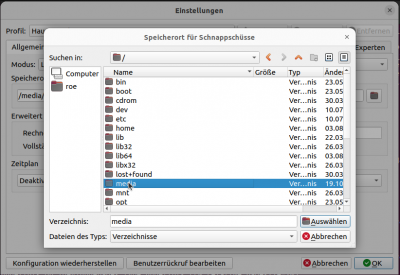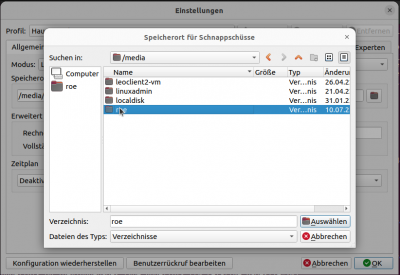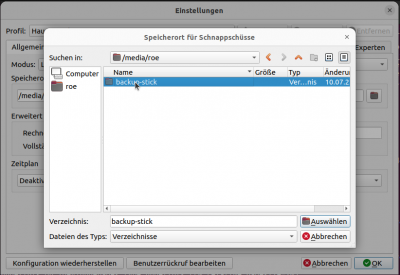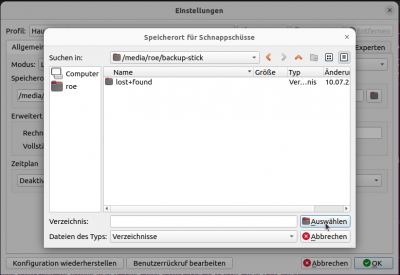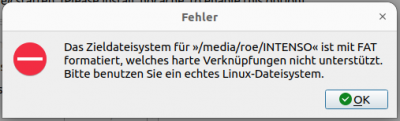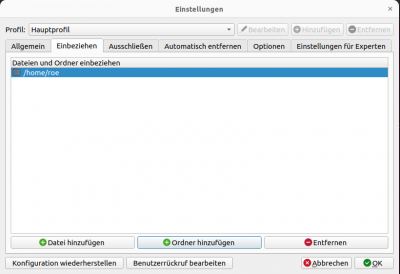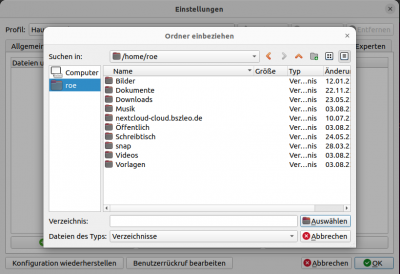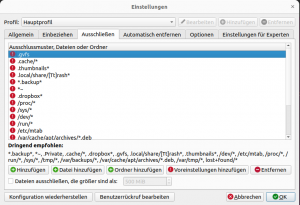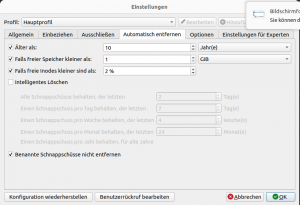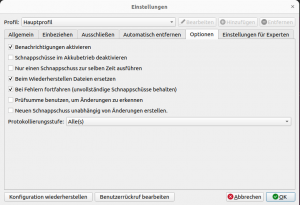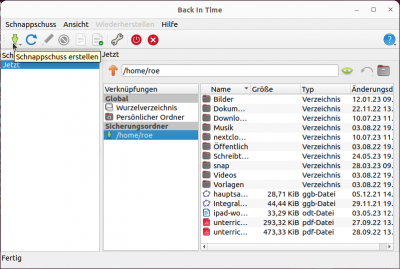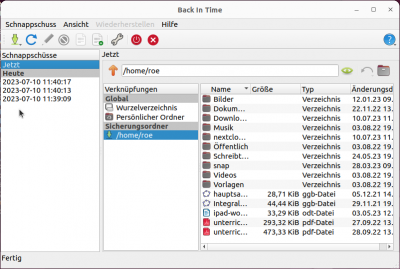Inhaltsverzeichnis
Backup auf Linux-Convertibles und Linux-Laptops mit backintime
Die Backup-Software backintime steht in den meisten Linux-Softwareverwaltungssystemen zur Verfügung und kann gestartet werden (die Software „backintime“ ohne Klammer dahinter).
backintime installieren
Sollte diese auf einem (debianbasierten) Linuxsystem wie Ubuntu nicht installiert sein, so kann dies mit dem Befehl
sudo apt install backintime-common backintime-qt
auf einem Terminal (STRG + ALT + t) installieren.
Speichermedium vorbereiten
Bevor man in backintime ein Speichermedium einbindet, muss man ein geeignetes Speichermedium zur Verfügung haben. Hier ist darauf zu achten, dass das verwendete Speichermedium Hardlinks unterstützt, daher empfiehlt es sich „ext4“ als Dateisystem zu wählen.
Wenn Sie unsicher sind, ob das Dateisystem ihres Speichermediums geeignet ist, dann bereiten Sie ihr Speichermedium wie folgt vor. Dabei gehen aber alle Daten auf dem Speichermedium verloren.
Ein Speichermedium entsprechend vorzubereiten geht beispielsweise mit „gparted“, welches mit
sudo apt install gparted
im Terminal installiert werden kann.
Die folgenden Bildschirmkopien sollen einen groben Einblick geben.
Wer hiermit keine Erfahrung hat, sollte sich Hilfe holen, da bei falscher Auswahl des Speichermedium die Festplatte des Rechnern gelöscht wird!!!
Die Anwendung gparted starten.
Rechts oben das gewünschte Gerät auswählen - hier „/dev/sda“ - „/dev/sda“ kann aber auch die Festplatte des Rechners sein.
Fahren Sie nur fort, wenn Sie sicher wissen, welches das Speichermedium ist.
Über einen Rechtsklick auf die Einträge zum Gerät kann man bestehende Partitionen löschen, neue hinzufügen und eine Gerätebezeichnung eintragen (sonst erhält man als Name eine lange Nummer).
Sind die Einträge wunschgemäß gemacht, klickt man zur Übernahme auf den grünen Haken.
Im Beispiel wurde der Name „backup-stick“ für das Speichermedium vergeben, welches nun als Zielort für die Snapshots eingetragen wird.
Erster Start von backintime
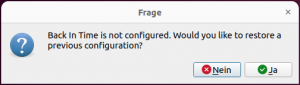 Beim ersten Start der Software (die Software „backintime“ ohne Klammer dahinter) wird gefragt, ob eine bestehende Konfiguration eingelesen werden soll.
Beim ersten Start der Software (die Software „backintime“ ohne Klammer dahinter) wird gefragt, ob eine bestehende Konfiguration eingelesen werden soll.
Wir gehen hier davon aus, dass die Konfiguration neu eingerichtet wird - also „Nein“ auswählen.
Als nächstes erhält man das Fenster mit den Einstellungen für die Anwendung.
backintime einrichten
Wo soll gespeichert werden? - Allgemein - Speicherort
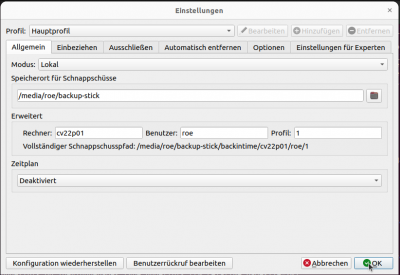 Für die Auswahl des Speicherorts für den aktuellen Speicherzustand (Schnappschuss) wählt man unter „Allgemein“ rechts in der Zeile „Speicherort für Schnappschüsse“ das Symbol für Verzeichnisse.
Für die Auswahl des Speicherorts für den aktuellen Speicherzustand (Schnappschuss) wählt man unter „Allgemein“ rechts in der Zeile „Speicherort für Schnappschüsse“ das Symbol für Verzeichnisse.
Dann sucht man im sich öffnenden Fenster den Eintrag für das gewünschte Gerät.
Wechseldatenträger wie USB-Sticks oder externe Festplatten findet man unter „/media/BENUTZERNAME/GERÄTEBEZEICHNUNG“. In diesem Fall ist der Benutzername „roe“ heißt das Gerät „backup-stick“.
Ist das Speichermedium nicht geeignet, erhält man beim Speichern der Konfiguration von backintime eine entsprechende Fehlermeldung. Dann sollten Sie ihr Speichermedium entsprechend vorbereiten.
Was soll gespeichert werden? - Einbeziehen
Als nächstes wählt man unter „Einbeziehen“ die zu sichernde Verzeichnisse.
Auf einem Linuxsystem werden die persönlichen Daten normalerweise unter /home/BENUTZERNAME gespeichert.
Wenn also alle zu sichernden Daten im persönlichen Verzeichnis abgelegt sind, genügt es dieses Verzeichnis einzutragen.
Haben Sie Daten auch auf anderen Verzeichnissen (z.B. /media/localdisk ), dann müssen Sie die Liste entsprechend ergänzen.
Was soll nicht gespeichert werden? - Ausschließen
Die Standardmäßig vorgegebenen Einstellungen für Ausnahmen von der Sicherung sollten für den normalen Anwendungsfall geeignet sein. Änderungen daran erfordern vertiefte Kenntnisse.
Sollten Sie die Daten einer Schulcloud auf den Rechner synchronisiert haben, können Sie diese von der Sicherung ausnehmen, da diese in der Schule schon mehrfach gesichert werden.
Wie lange sollen Backups aufbewahrt werden? - Automatisch entfernen
Die Speicherung der Backups erfolgt zwar sehr effektiv, da nur geänderte oder neue Dateien zusätzlich gespeichert werden, trotzdem kann es hilfreich sein bei den alten Sicherungen regelmäßig aufzuräumen.
Dazu gibt es „Automatisch entfernen“, dass entsprechend der Einstellungen für einen bestimmten Zeitraum nur eine begrenzte Zahl von Sicherungen aufbewahrt („Intelligentes Löschen“ aktivieren).
Die Standardeinstellungen für intelligentes Löschen werden in den meisten Fällen sinnvoll sein und können so belassen werden.
Optionen
Die Optionen können auf den Standardeinstellungen belassen werden.
Die Möglichkeiten sind vermutlich selbsterklärend.
Einstellungen für Experten
Einstellungen für Experten sind Einstellungen für Experten und für diese selbsterklärend. 
Abschließend speichert man die Einstellungen durch Klicken auf „OK“ (rechts unten).
Sicherung / Snapshot erstellen
Für die Erstellung eines Snapshots genügt es auf den grünen Pfeil links oben zu klicken.
Die erste Sicherung kann dabei längere Zeit in Anspruch nehmen. Bei allen folgenden Sicherungen / Snapshots werden aber nur die Änderungen gespeichert, was üblicherweise sehr schnell geht.
In der unteren Zeile des Anwendungsfensters wird der aktuelle Stand angezeigt.
Bei „Fertig“ kann die Anwendung beendet werden und das Speichermedium ordnungsgemäß vom Rechner abgemeldet und getrennt werden.
In der Anzeige sieht man links das jeweilge Datum der Sicherung.
Daten wiederherstellen
Klickt man links auf ein Sicherungsdatum, kann man rechts den Inhalt der Sicherung zu diesem Datum sehen und Inhalte daraus durch Rechtsklick auf den gewünschten Inhalt wiederherstellen. Man kann auch mehrere Dateien markieren und alle zurückspielen.
Weitere Sicherungen / Snapshot
Über unterschiedliche Profile in backintime (unter Einstellungen) kann man verschiedene Speichermedien einbinden und so mehrere Backups auf unterschiedlichen Medien erzeugen (siehe 3-2-1-Backup-Regel).